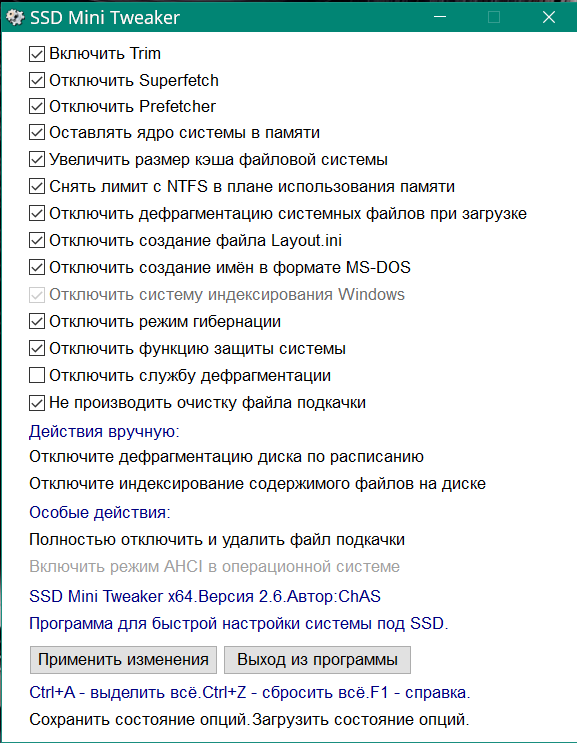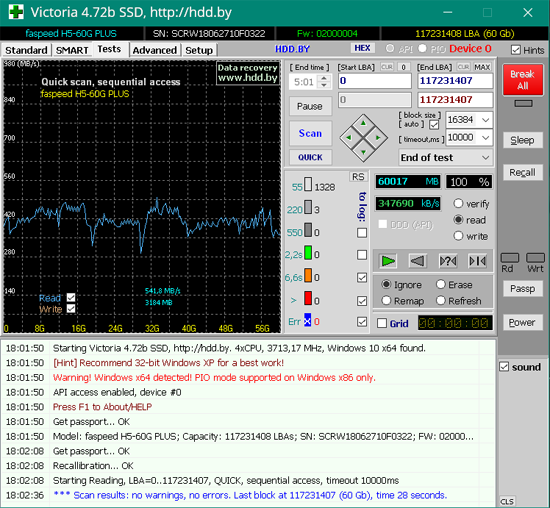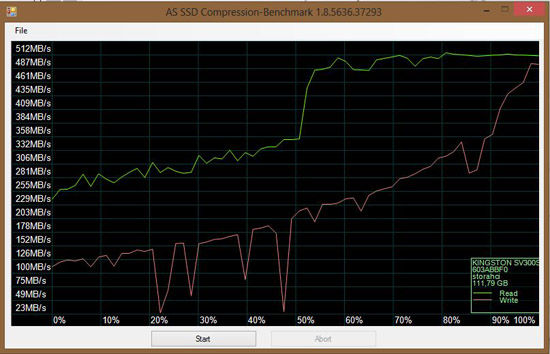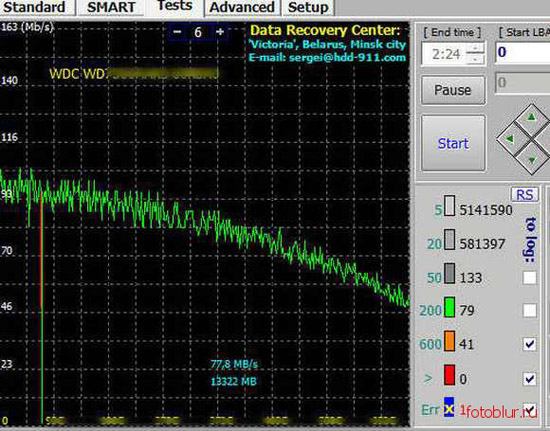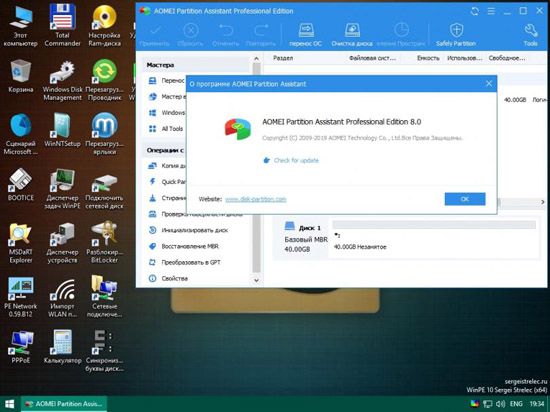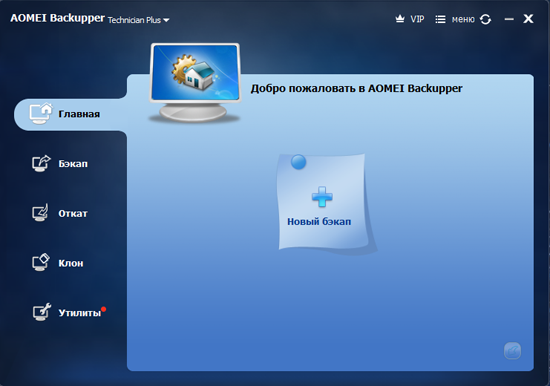Жёсткий диск для компьютера или ноутбука это как лёгкие для человека, и от того, как они дышат, напрямую зависит жизнеспособность нашего устройства (организма).
Первыми признаками нездоровья являются торможение и зависание программ и системы, снижение производительности; а фатальный признак — это уже отказ системы загружаться и «синий экран».
Программа простая, бесплатная, можно без вреда выбрать все пункты, кроме: «отключить службу дефрагментации» — лучше не отключать: штатная оптимизация дисков может понадобиться, и авто оптимизацию дисков там можно отключить вручную;
«полностью отключить и удалить файл подкачки» — нежелательно, можно оставить небольшого фиксированного размера ( например, при размере памяти 4 Gb файла подкачки будет достаточно 1 Gb, а если памяти очень много и с запасом, то можно «отключить и удалить»).
Кэш браузера создаёт повышенную нагрузку на SSD-диск и его лучше разместить на виртуальном разделе (он будет виден в «Мой компьютер», но располагаться будет не на диске, а в оперативной памяти). Неплохо создаёт RAM-диск программа RAMDisk. Бесплатная Free версия позволяет создавать RAM-диск до 1 Gb (при ОЗУ 4 Gb поставил RAM-диск 200 Mb всего). В настройках браузера выставить («очистить при выходе»: История просмотров, Изображения и другие файлы, сохранённые в кэше), а также назначить адрес (букву раздела) RAM-диска.
Как проверить жёсткий диск, его здоровье и производительность, тут в помощь маленькая, но мощная программа Victoria. Портабельная, может работать прямо в системе для диагностики и тестирования, или с загрузочного носителя, показывает информацию SMART (проблемные параметры будут отмечены красным), адаптирована для SSD и HDD. Новая полезная функция — быстрый тест: позволяет быстро проверить производительность носителя любого объёма и выявить проблемные области (кнопка Quick под кнопкой Scan в разделе Test, отмечены точками «Read» и «Ignore»!).
Как видно на графике, скорость примерно одинакова от начала до конца диска, это характерно для SSD, для HDD скорость будет уменьшаться к концу диска.
На двух своих SSD заметил закономерность: нормальная скорость была только на последних примерно 20 Gb свободного пространства, а на предыдущей области скорость заметно ниже и линия графика более сильно изломана — примерно так:
Из этого заключаем, что в наиболее используемой области диска параметры ячеек памяти ухудшаются, ячейки изнашиваются. Существуют технологии, позволяющие равномерно загружать ячейки памяти для снижения их неравномерного износа — видимо мои SSD недостаточно современны, что видно по графику.
Как уменьшить эффект неравномерного износа ячеек памяти.
Создать образ резервной копии системы (с сохранением его на другом диске) и выделить ранее неиспользуемую область диска под системный раздел, как наиболее загруженный (это будет в конце диска, но для SSD это не критично). Оставшуюся область разметить другими разделами: Музыка, Документы, Изображения, Games. Вообще, в системном разделе лучше не использовать папки Мои документы, Мои изображения, Моя музыка, Мои видео — потом будет легко восстановить систему из резервной копии. На HDD начальная область диска тоже бывает сильно убита, примерно так (или ещё хуже):
Если больная (как правило именно начальная) область HDD сильно убита, плохо поддаётся лечению, её можно совсем исключить (разметить как неиспользованную), а системный раздел создать на следующей за больной здоровой области — однако скорость там будет несколько ниже, зато на здоровом участке диска. Например, я сделал так для SSD 240 Gb, где системой начальная область была сильно повреждена, система уже не загружалась, некоторые файлы повредились и при восстановлении уже не читались.
Как восстановить былую производительность диска.
Создать образ резервной копии системы (с сохранением его на другом диске) и пройтись разрушительным тестом программы Victoria «Write»: заполняет все сектора нулями, лечит bad-блоки и медленные блоки. После этого лечения графики стали ровными, с нормальной скоростью, как у новых дисков, но потребуется заново назначить диску MBR или GPT и заново разметить разделы диска, в системный раздел восстановить резервную копию системы или установить систему заново.
Для многих операций (кроме диагностики и тестирования, резервного копирования системы или данных)потребуется загрузочная флешка, хорошо подходит «WinPE Sergei Strelec».
Это ремонтная полноценная Windows со всеми необходимыми программами, работающая без применения жёсткого диска аппарата, что позволяет выполнять любые операции с ним. Для работы с программой Victoria необходимо использовать 32-бит-загрузочную Windows. Создание загрузочной флэшки программой Rufus: у меня их две: одна для MBR и одна для GPT.
Тут же показана отличная программа для работы с диском и его разделами — AOMEI Partition Assistant: позволяет восстановить загрузчик MBR, когда перестала загружаться система (работает для GPT и MBR дисков), преобразовывать GPT в MBR и наоборот без потери данных, и много другого. Даже бесплатная Free версия много умеет, даже прямо в системе, а если в системе нельзя, предлагает сделать через свой загрузчик (с перезагрузкой).
Ещё необходима программа для резервного копирования системы или данных и для их восстановления в любое место! — AOMEI Backupper
AOMEI Backupper для создания резервных копий не требует загрузочную Windows, бесплатная Free версия тоже справляется с необходимыми задачами. Если используется системное копирование системы (загрузочный и системный раздел вместе), то и целевой раздел должен быть указан (и создан) один, подходящего размера.
ps: если данные повреждённого диска трудно восстановить и диск даже не определяется в загрузочной Windows, то выручила программа DMDE или DMDiskEditor. Только есть ограничение бесплатной версии: восстанавливать не папки, а файлы поштучно (до 4000 шт.).